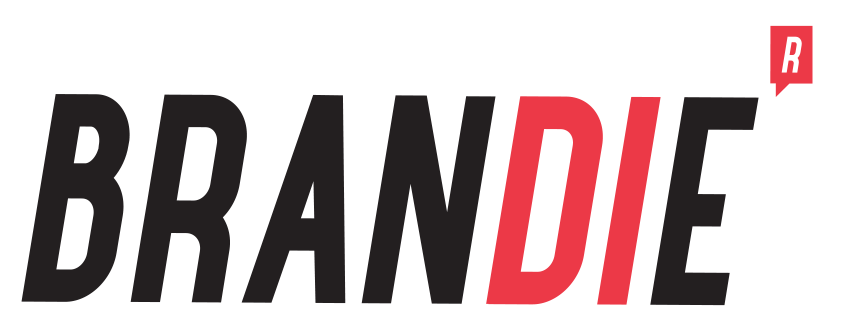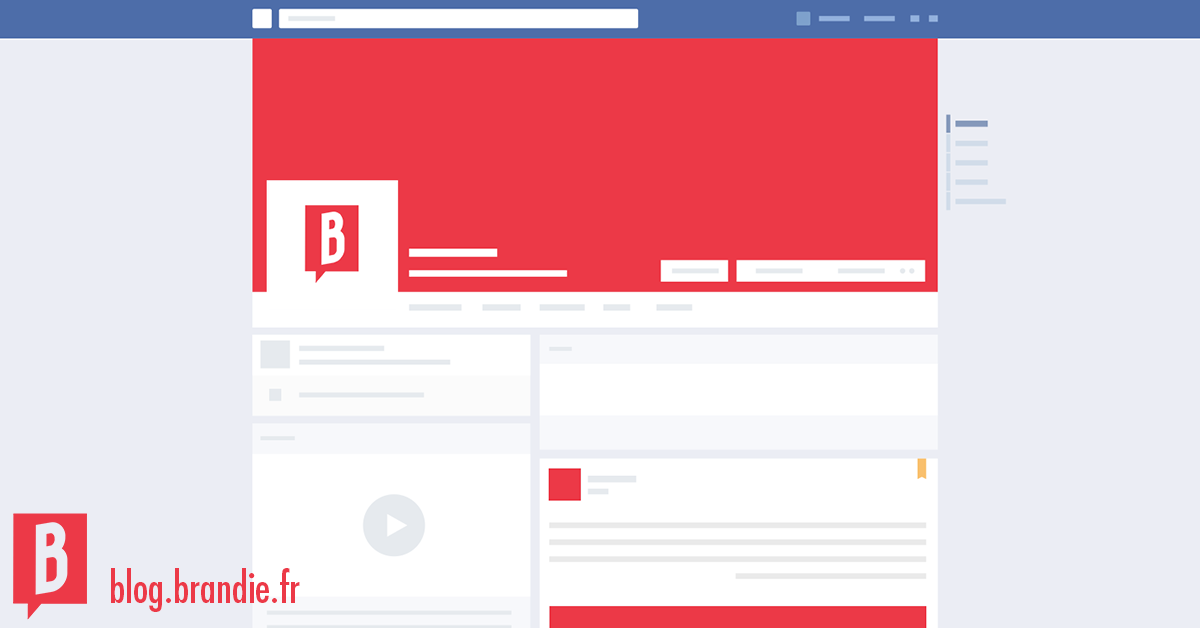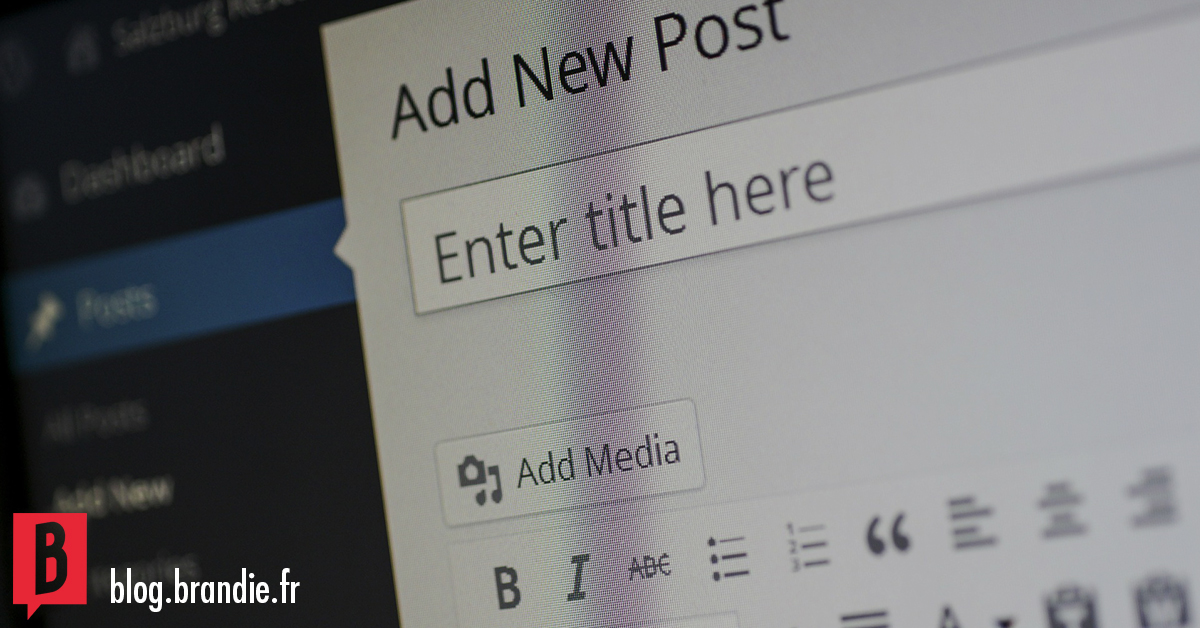
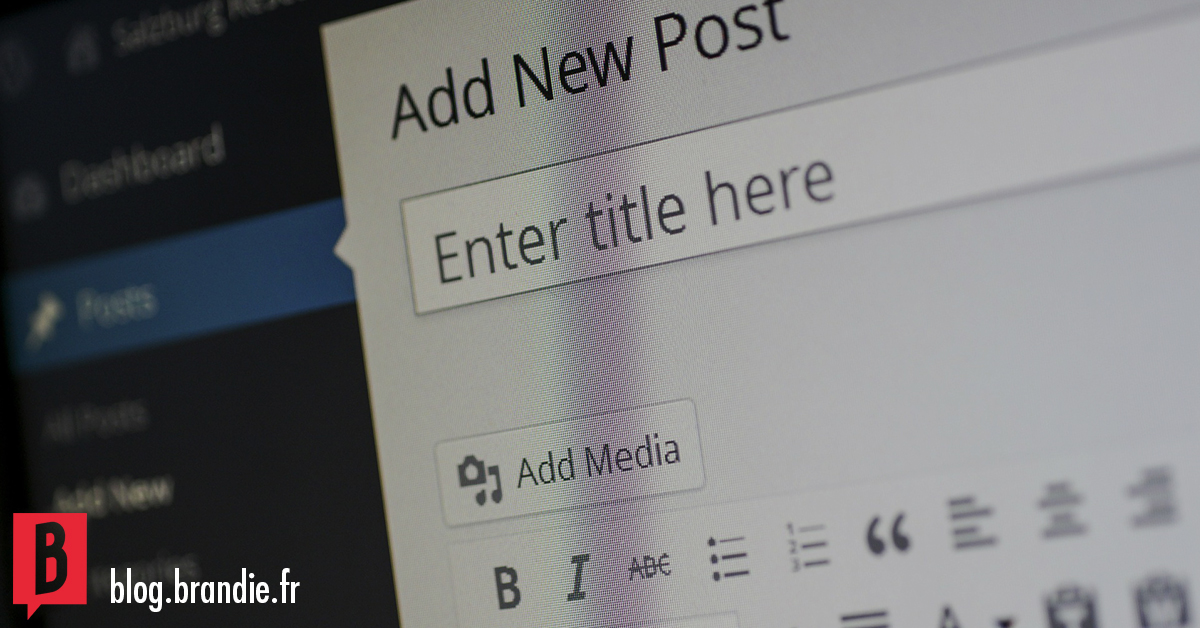
Avoir un site internet ou un blog c’est bien. Être présent sur les réseaux sociaux, c’est encore mieux. Mais malheureusement, cela ne suffit pas (ou plus) pour vous démarquer de vos concurrents et pour accrocher vos prospects et clients.
Désormais, vous devez mettre en place une véritable stratégie de marketing digital, qui doit reposer sur une technique dont vous avez déjà sûrement entendu parler : l’Inbound Marketing !
Derrière ce terme un peu brut et qui fait fuir bon nombre de professionnels, se cache en réalité un objectif assez simple : créer du contenu de qualité (et gratuit) afin d’attirer vos prospects vers vous par du partage d’informations, de techniques ou de conseils plutôt que par la mise en avant de caractéristiques de vos produits ou de vos services.
Vous me suivez toujours ? Alors on continue.
Plus concrètement, si vous vous mettez par exemple à la place d’un consommateur lambda, vous savez que vous serez plus convaincu par un produit, si la marque qui le propose met en avant du contenu vous permettant de savoir utiliser correctement ce produit et comment il peut vous faciliter la vie au quotidien.
Il existe bien entendu de (très) nombreux contenus que vous pouvez créer, que ce soit des vidéos, des photos, des tutoriels, etc.
L’une des pierres angulaires de cette stratégie de contenu est incontestablement le blogging.
En effet, un blog est un excellent moyen pour vous de prendre la parole auprès de vos clients et de vos prospects. Un espace intégré à votre site qui va vous permettre notamment de :
- donner les dernières informations concernant vos produits ou services
- mettre en avant des situations concrètes où vos produits ou services peuvent être utilisés
- prendre la parole auprès de votre cible afin de créer un dialogue et une relation de confiance
Mais aussi de :
- booster le trafic de votre site web grâce à la partie blog
- améliorer votre référencement naturel, en faisant un maximum de liens entre le contenu de votre site et les articles en rapport avec certains sujets de votre blog
Aujourd’hui chez Brandie, on souhaite vous aider à commencer à mettre en place une stratégie d’inbound marketing on vous donnant quelques conseils quant à la création d’un article de blog sur WordPress (qui propulse maintenant près d’1/3 des sites web et blogs dans le monde) tout en l’optimisant dès sa conception en terme de SEO (référencement naturel).
Prêt.e ? C’est parti !
Prérequis :
Avant d’attaquer ce tutoriel, voici les choses que vous devez absolument faire :
– avoir un blog sur WordPress ou un site sur WordPress disposant d’une partie blog (notez que ce tutoriel fonctionne que vous soyez sur WordPress.com ou WordPress.org)
– disposer de la dernière version de WordPress (de préférence)
– installer le plugin Yoast SEO (la version gratuite suffit) : pour ce faire cliquez, dans la barre latérale de votre tableau de bord WordPress sur “Extensions” > “Ajouter une extension” > puis tapez Yoast SEO dans la barre de recherche d’extension >> “Installer” >> “Activer”
Conseils :
Si vous n’êtes pas forcément à l’aise avec WordPress ou avec la rédaction d’article d’une manière générale, je vous conseille de préparer vos textes en amont (dans un doc Word par exemple), ainsi que vos images, et de les ranger dans un dossier « Article en cours » sur votre bureau. Cela vous permettra de gagner du temps lors de l’ajout de votre article sur votre blog.
#1. Se connecter à votre site ou votre blog WordPress
Par défaut, l’adresse de connexion est : monsuperblog.fr/wp-admin/
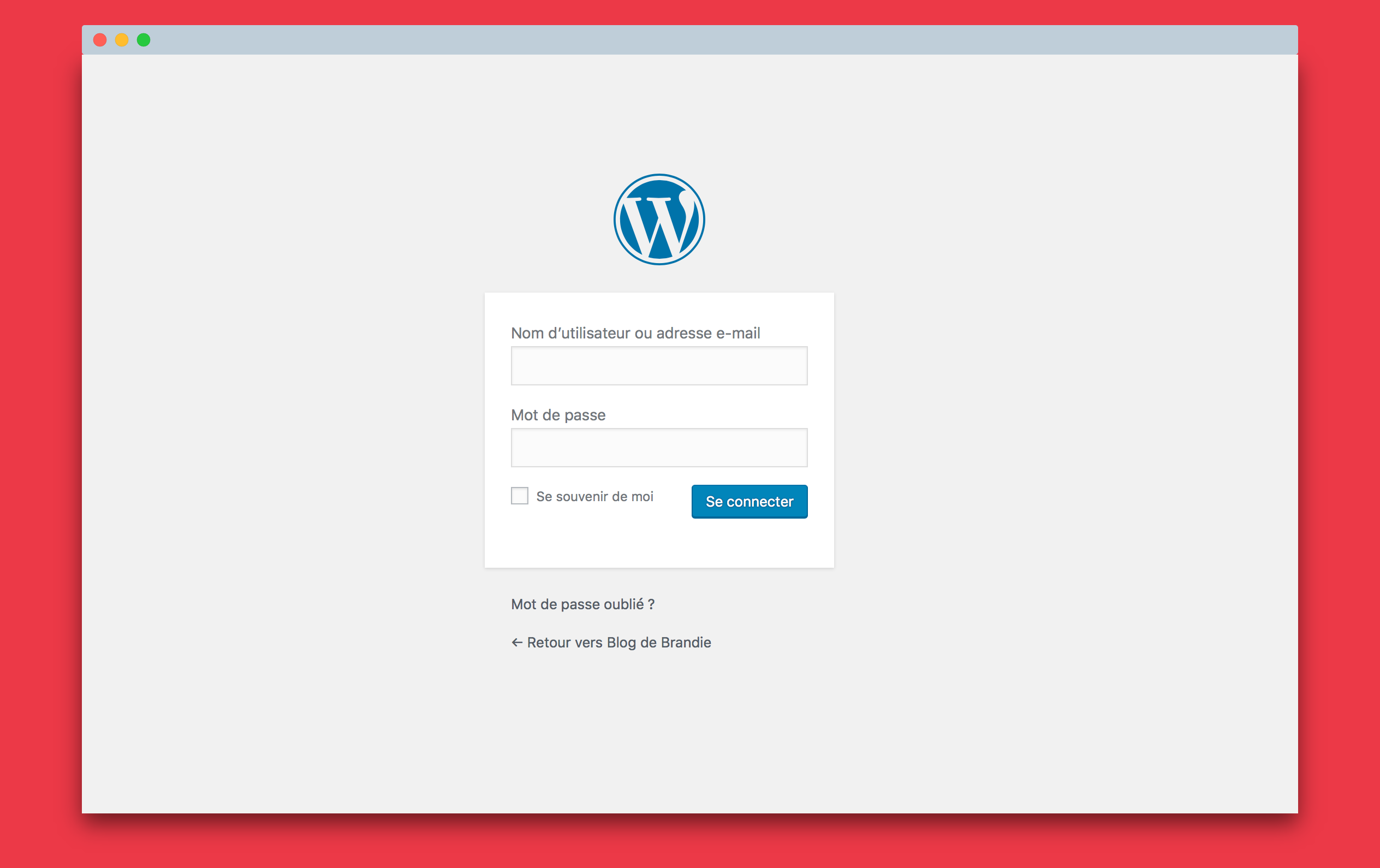
#2. Ajouter un article
À partir du tableau de bord WordPress, dans la colonne de gauche, allez sur l’onglet « Articles » :
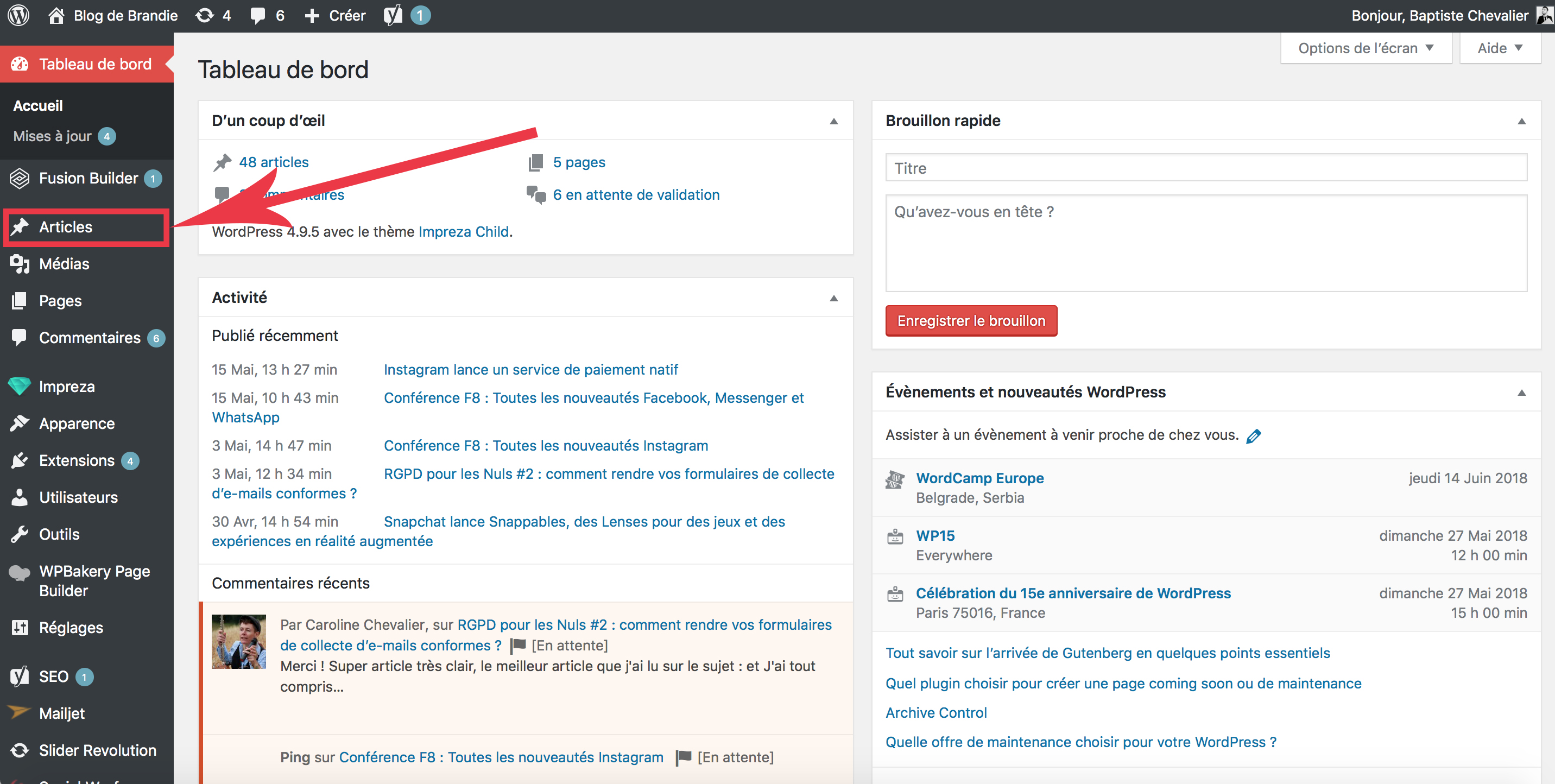
Puis cliquez sur « Ajouter »
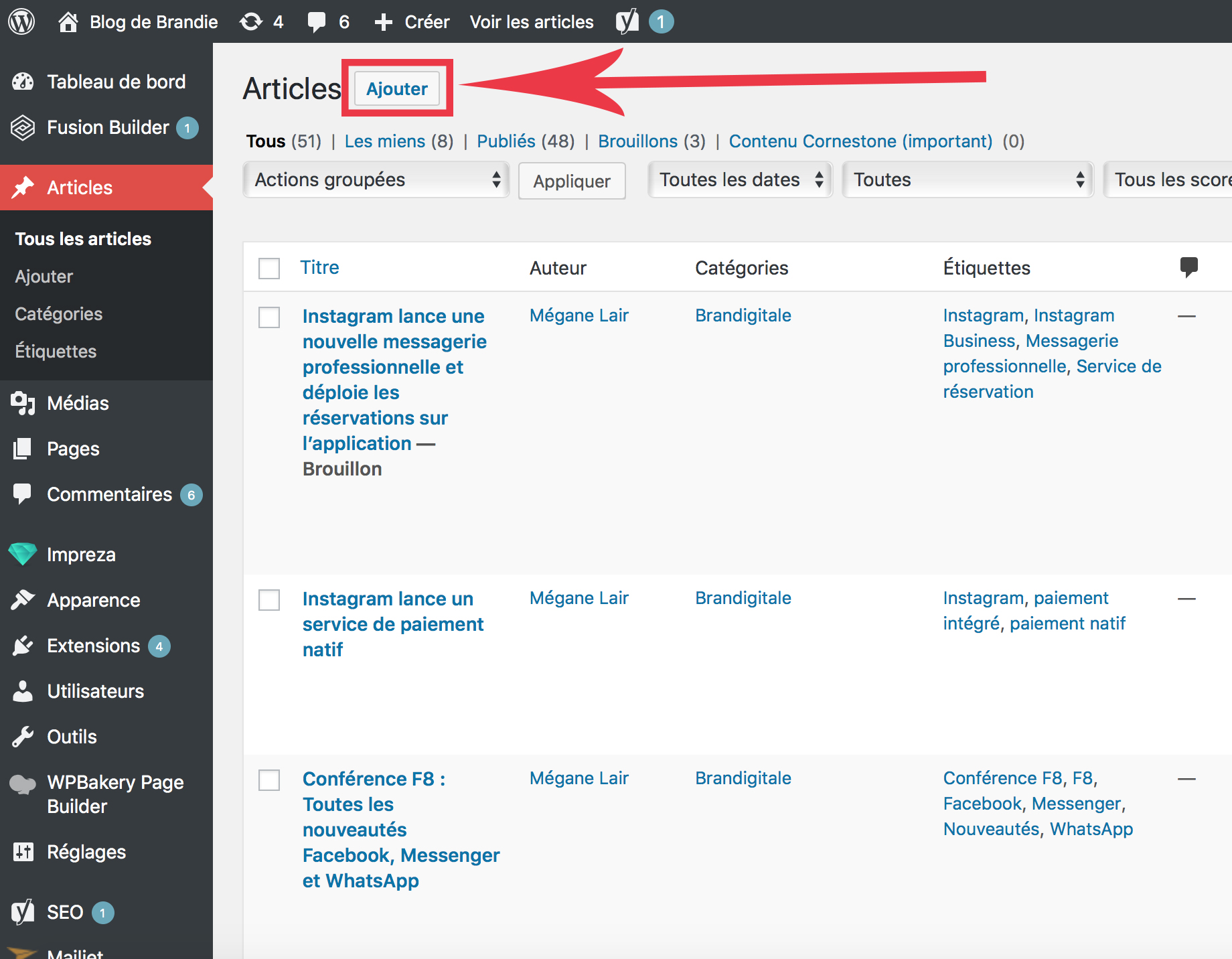
#3. Paramétrer les réglages de base
Ajoutez tout de suite le nom de votre article, puis cliquez directement sur « Enregistrer le brouillon » à droite :

Conseil : je vous invite à sauvegarder (très) régulièrement votre article lors de sa rédaction / mise en page en cliquant sur « Enregistrer le Brouillon ».
Cela vous évitera de perdre du temps si WordPress bug ou bien si votre connexion Internet se coupe.
Rien de plus énervant que de devoir tout recommencer.
#4. Rédiger l’article
Ici, deux cas de figures :
- Vous avez déjà rédigé votre article en amont (dans un doc Word par exemple) : dans ce cas, vous pouvez copier/coller vos textes directement dans votre article.
- Vous n’avez pas encore rédigé votre article : dans ce cas, vous pouvez commencer à rédiger votre texte directement dans l’éditeur de WordPress.
Il n’y a pas de bonnes ou mauvaises pratiques. Cela dépend uniquement de votre expérience en rédaction web ou sur WordPress, ou bien si vous devez faire valider vos articles en amont par un collaborateur, un supérieur hiérarchique ou encore un client.
Une fois que vous avez ajouté / rédigé tous vos textes, n’oubliez pas de cliquer à nouveau sur « Enregistrer le brouillon ».
#5. Ajouter un média :
Important :toujours dans le but d’optimiser le SEO de votre article, je vous conseille fortement de renommer toutes vos images avant de les ajouter à votre article.
En effet, vos articles remonteront ainsi beaucoup plus facilement dans les résultats de recherche, notamment sur Google Images.
Ma technique :
Lorsque vous donnez un nom à votre article, l’URL de votre article se remplit automatiquement, juste en-dessous, dans « Permalien ».
Exemple : le titre de cet article est le suivant : « Comment ajouter un article sur votre blog WordPress en optimisant son référencement ».
Le permalien généré automatiquement par WordPress est donc : comment-ajouter-un-article-sur-votre-blog-wordpress-en-optimisant-son-referencement.
Je clique alors, en face de permalien, sur « modifier », puis je copie/colle ce ce permalien pour renommer mes images, avant de les ajouter à mon article.
Toutes les images que vous trouvez dans cet article se nomment donc : comment-ajouter-un-article-sur-votre-blog-wordpress-en-optimisant-son-referencement-blog-brandie-1
Et je change donc le numéro de la fin pour chaque image. Cela prend un peu plus de temps, mais je vous assure que c’est une pratique que vous devez absolument faire, que ce soit pour vos articles ou directement sur les images de votre site internet.
Comment ajouter une photo :
Pour ajouter une image, cliquez sur « Ajouter un media », puis glissez votre photo ou allez la chercher sur votre ordinateur.
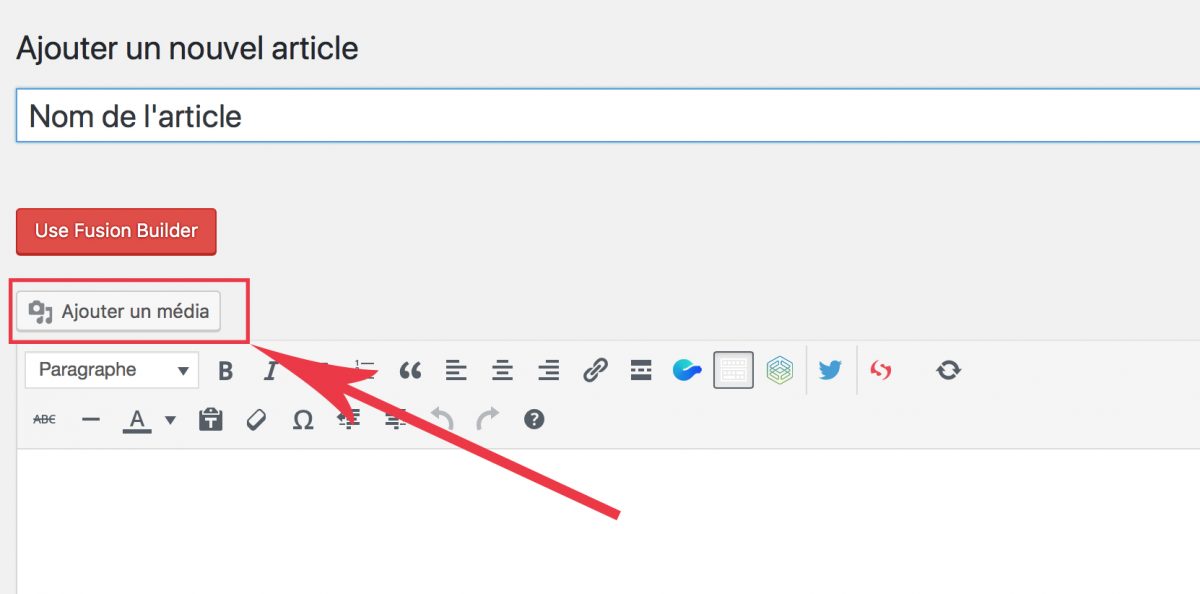
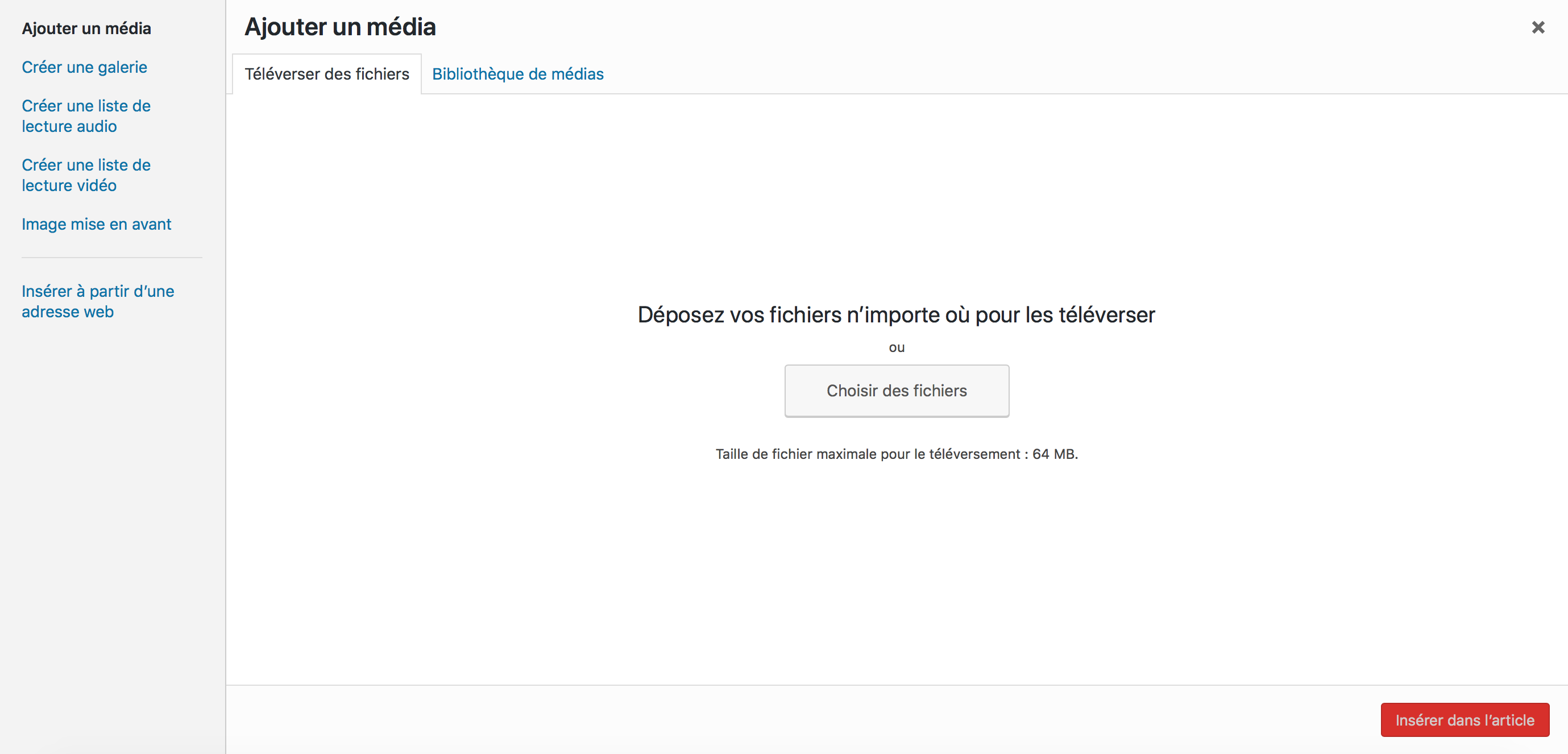
Si votre image apparaît en tout petit dans l’article comme ci-dessous :
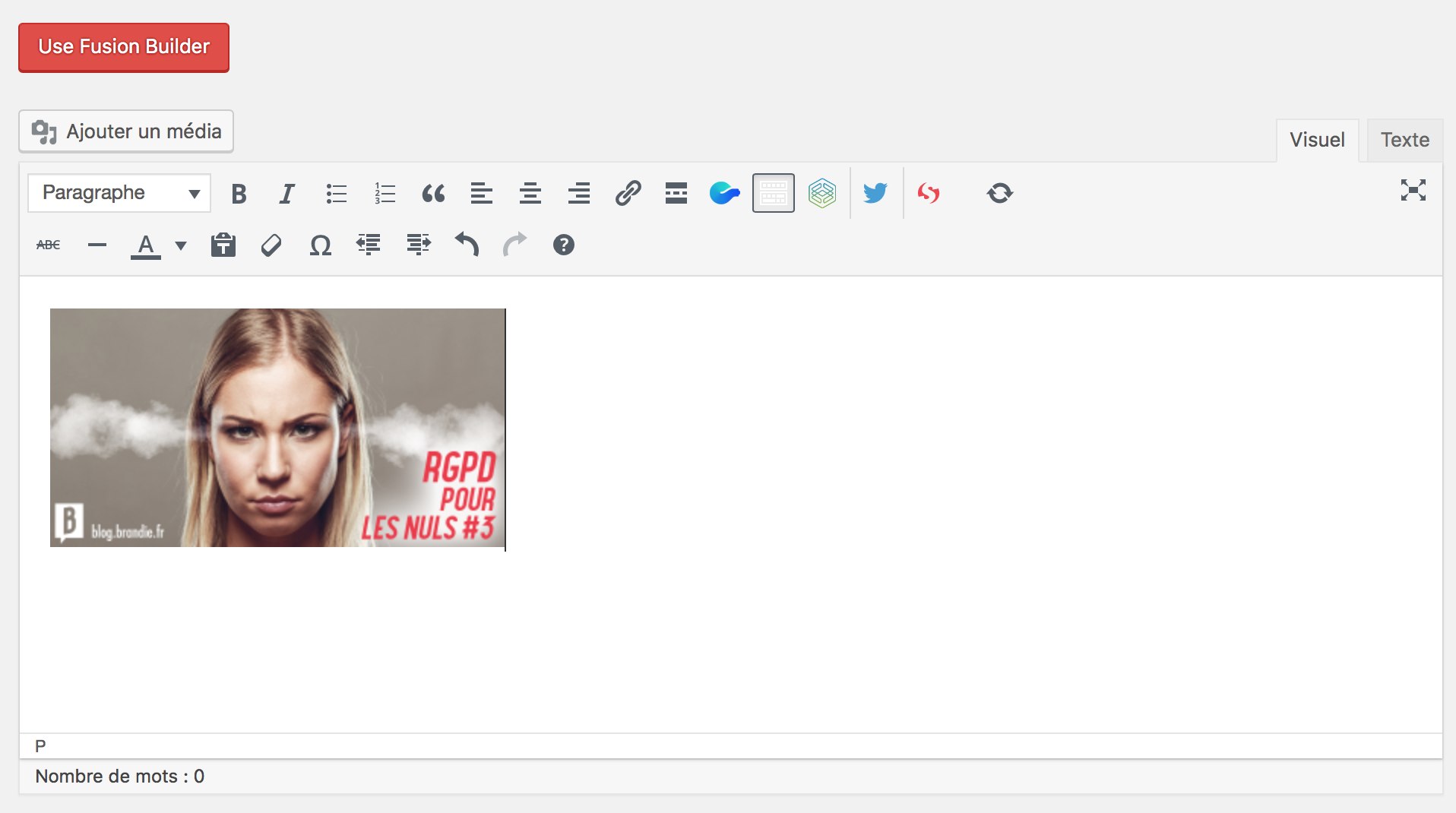
Cliquez sur l’image puis sur le picto « crayon » :
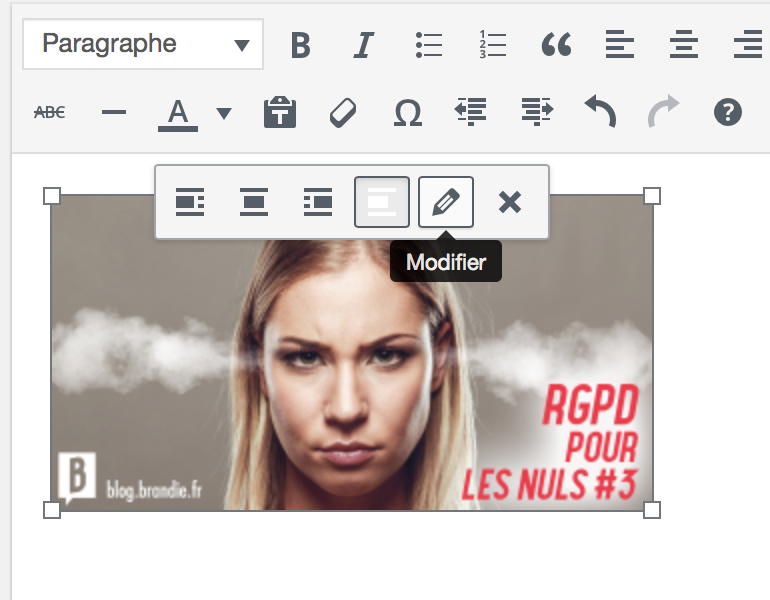
Puis modifiez l’alignement et la taille (vous pouvez également ajouter une légende qui apparaitra sous la photo) :
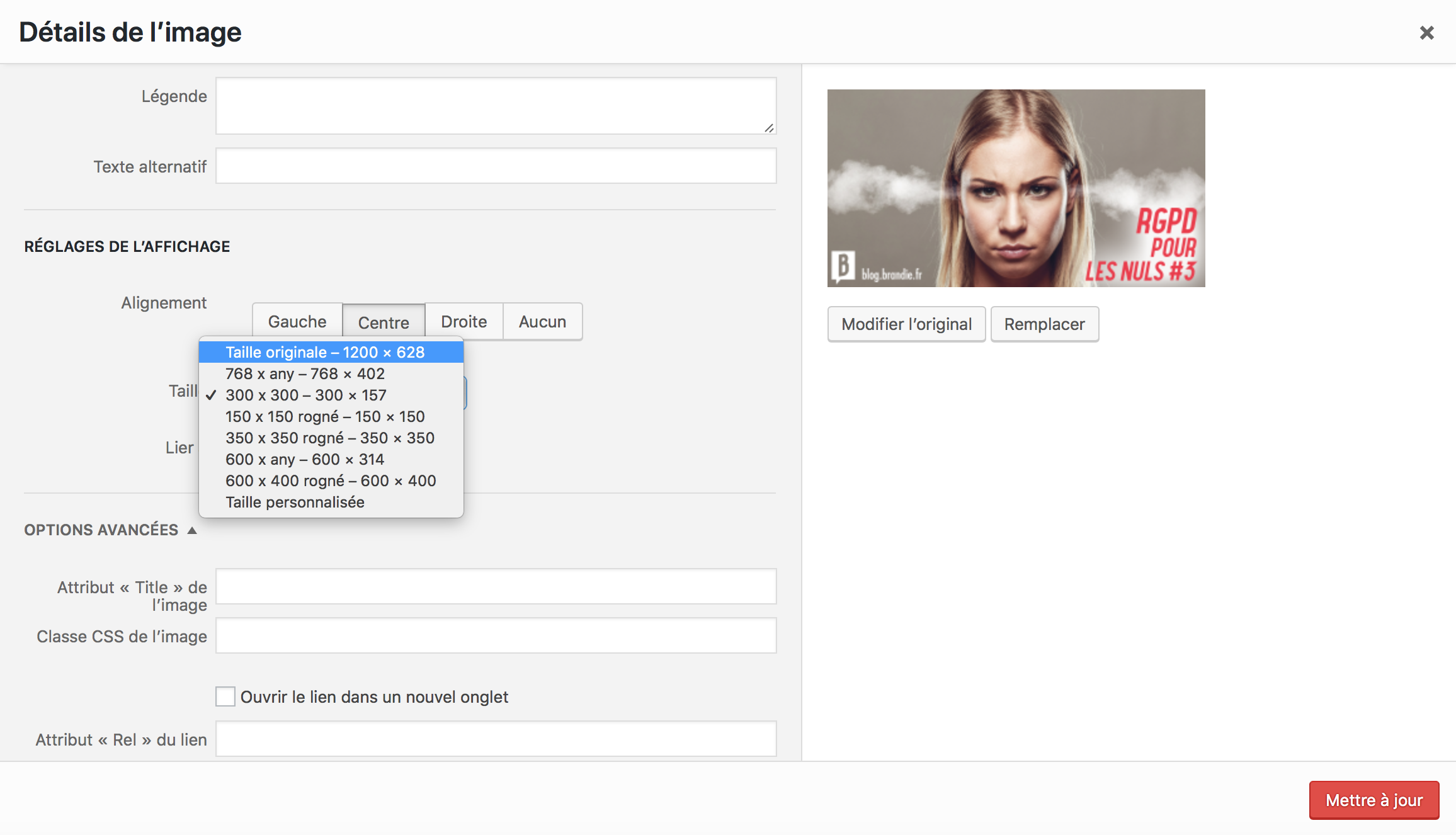
Cliquez ensuite sur « Mettre à jour » en bas à droite.
Vous pourrez ensuite réduire la taille en tirant sur l’un des coin de la photo. Mais en faisant cela, vous conserverez la qualité de la photo. Si vous étirez votre photo directement, la qualité diminuera fortement.
Comment ajouter une vidéo :
Pour insérer une vidéo, vous pouvez soit :
- utiliser une intégration classique en récupérant le code « Embed » de la plateforme sur laquelle se trouve la vidéo (vous devrez alors copier ce code en mode texte et non en mode visuel. Vous pouvez switcher le mode de votre éditeur).

- ajouter la vidéo via l’URL de cette dernière, notamment si elle est sur YouTube, etc. Ce que je vous recommande de faire, notamment si vous débutez.
Pour se faire, cliquez à nouveau « Ajouter un média », puis dans la colonne de gauche, cliquez sur « insérer à partir d’une adresse web ». Vous n’avez alors plus qu’à copier/ coller votre lien, puis cliquer en bas à droite sur « insérer dans l’article ».
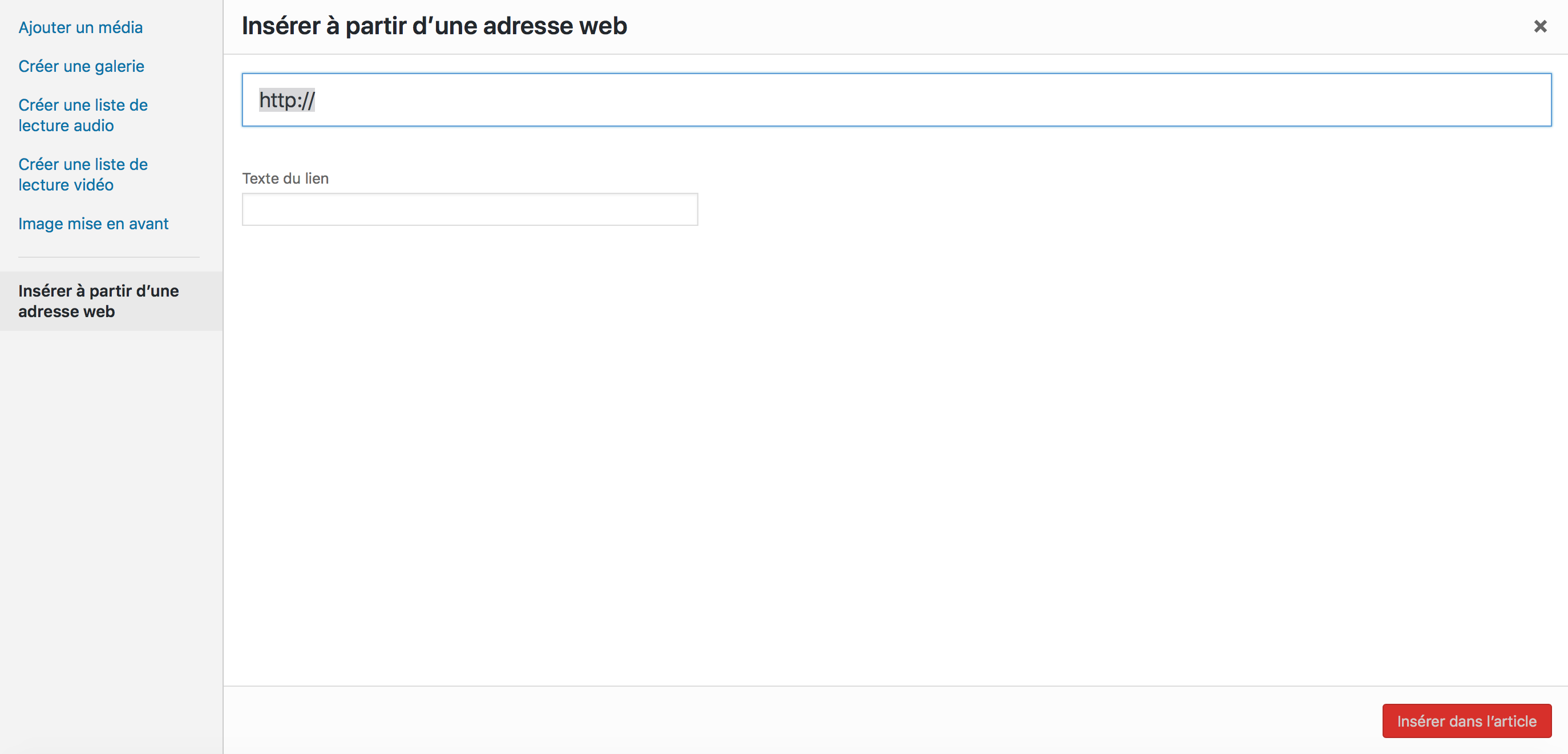
Une fois que vous avez fini d’ajouter vos textes et images et que vous avez géré votre mise en page, sauvegardez à nouveau votre article en cliquant sur « Enregistrer le brouillon ».
#6. Catégories, étiquettes et « image mise en avant » :
Catégorie de votre article :
Dans la colonne de droite, si vous avez plusieurs catégories sur votre blog, choisissez la bonne catégorie :
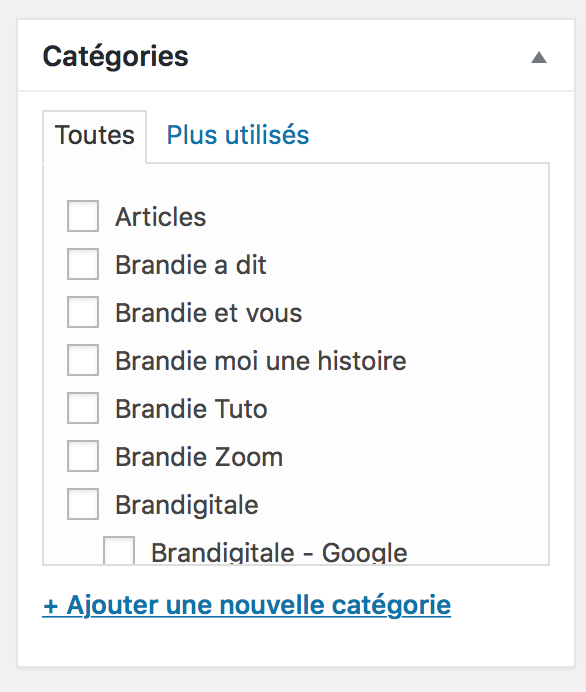
Étiquettes de votre article :
Indiquez les étiquettes de votre article (les étiquettes correspondent aux mot-clés du sujet que vous êtes en train de traiter ) :
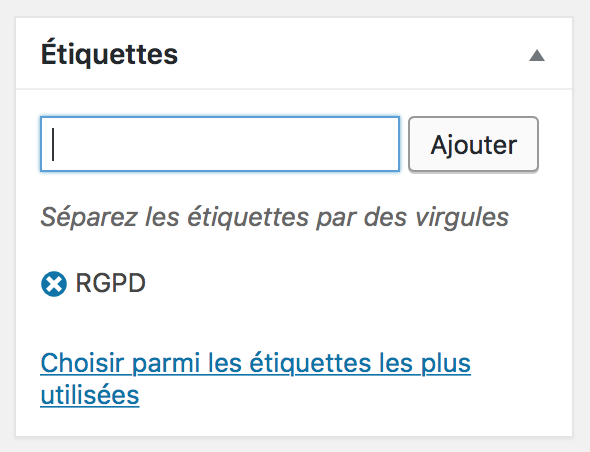
Image mise en avant :
« L’image mise en avant » est l’image principale de votre article qui apparaîtra sur la page présentant la liste de tous vos articles, mais aussi l’image qui apparaîtra lorsque le lien de votre article sera publié (que ce soit sur les réseaux sociaux ou autre).
Pour ajouter une image, cliquez, en dessous de la partie « Étiquettes », toujours dans la colonne de droite, sur « Définir l’image mise en avant » :
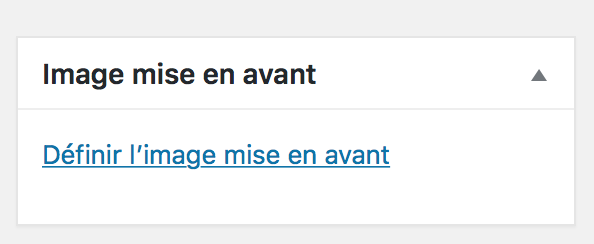
Une fois ces étapes terminées, sauvegardez à nouveau votre article.
#7. Référencement avec Yoast SEO (plugin WordPress)
Tout en bas, sous votre article (si vous avez bien installé le plugin Yoast SEO comme recommandé dans les prérequis), vous avez un bloc qui va vous servir à configurer les métadonnées de votre article.
Notez que ce plugin vous guidera et vous donnera des indications tout au long de la configuration.
Les métadonnées de votre article correspondent aux informations qui sont récupérées automatiquement lorsque vous partagez le lien de l’article.
Il est très important de configurer ces métadonnées. En effet, pour lutter contre les fake news (fausses informations), de nombreux réseaux sociaux, notamment Facebook, ne vous permettent plus de modifier les titres, descriptions et images de vos liens comme il était possible de le faire avant.
Pour contrôler cela, il faut donc vous assurer de bien configurer ces éléments en amont.
Titre, description et mot-clé principal :
Modifiez le titre et la description de votre article en cliquant sur “Modifier l’extrait” :
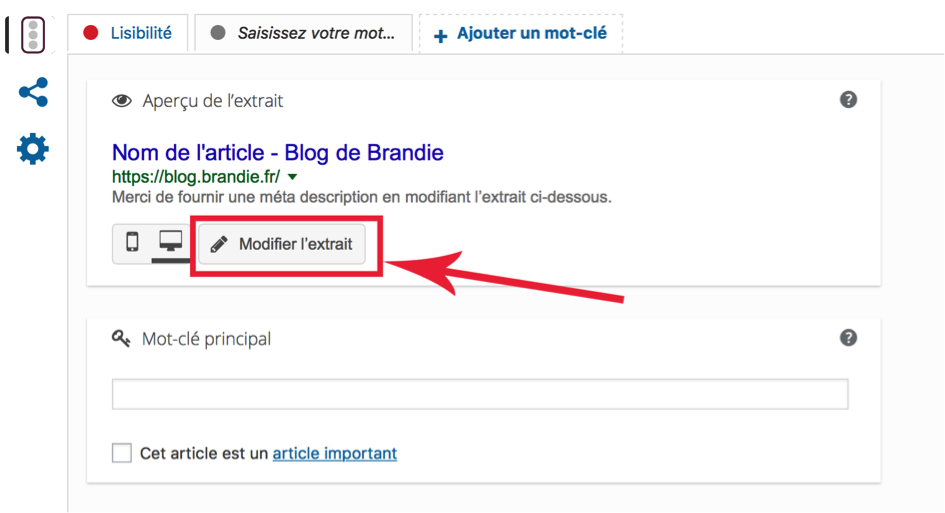
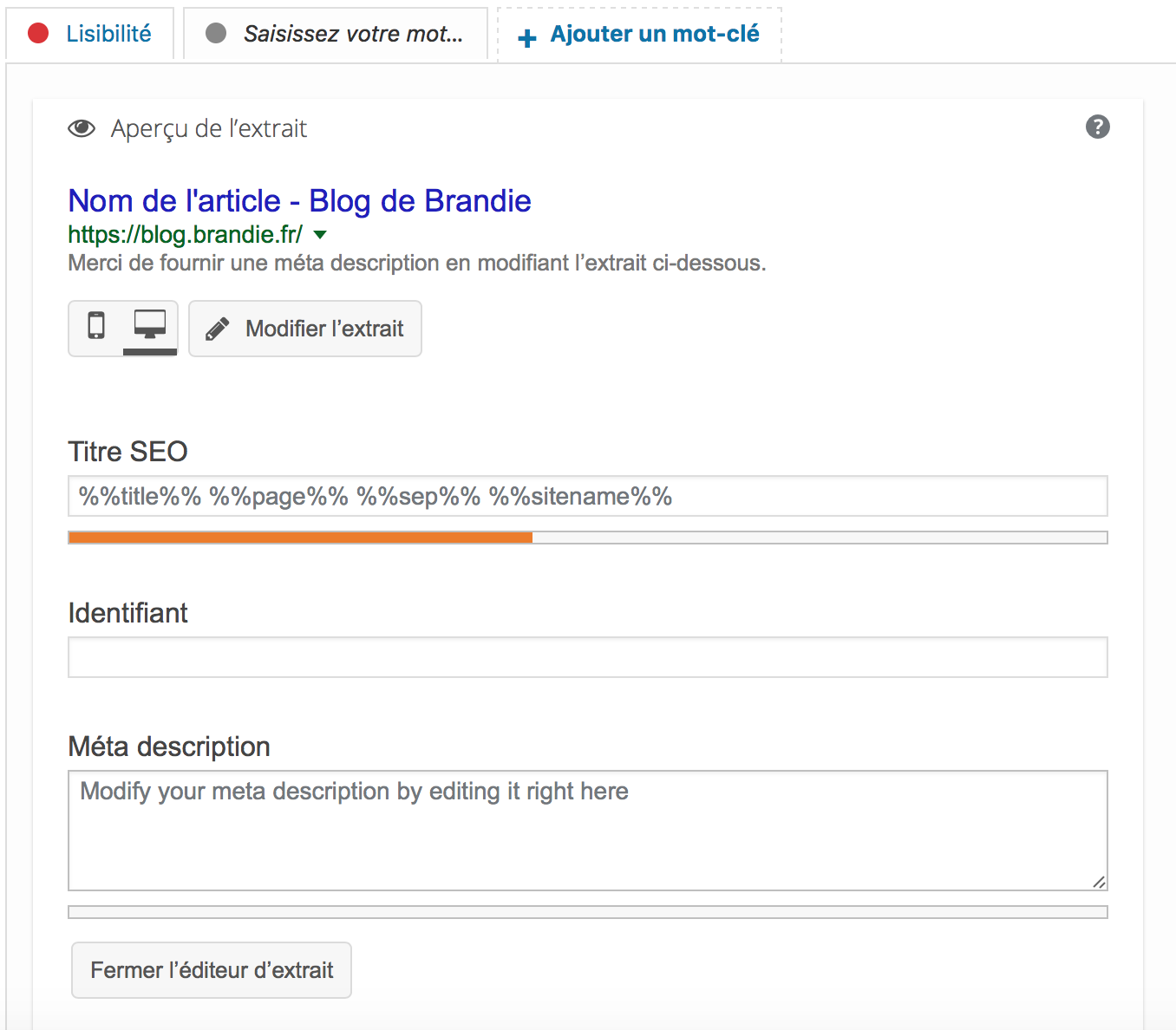
Par défaut, l’identifiant sera automatiquement complété.
Lorsque vous avez terminé de configurer ces deux éléments, cliquez sur « fermer l’éditeur d’extrait ».
Mot-clé principal :
Très important, n’oubliez pas d’ajouter le mot-clé principal relatif au sujet de votre article !
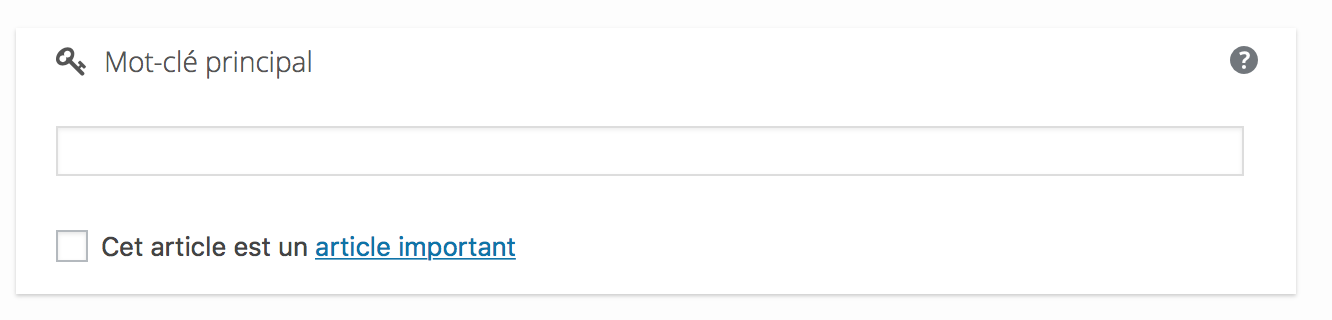
À noter qu’en passant sur la version payante du plugin, vous pourrez ajouter jusqu’à 5 mots-clés et ainsi optimiser encore davantage votre SEO.
N’oubliez pas de sauvegarder régulièrement 😉
Comme je vous le disais, le plugin vous donne automatiquement des indications pour améliorer votre référencement, sous le champ « mot-clé principal » , dans la partie « Analyse » :
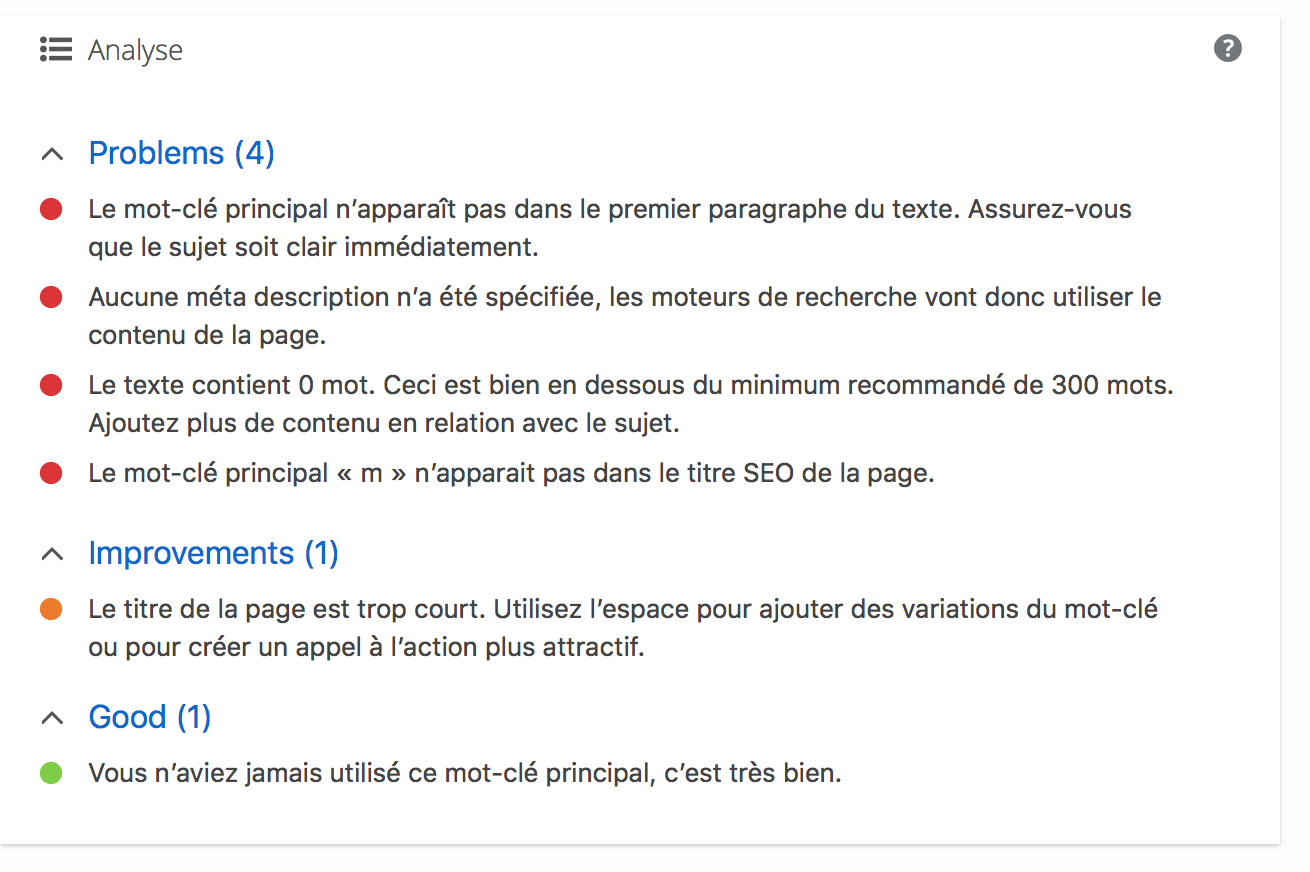
Option de partage sur Facebook et Twitter :
La plupart des thèmes reprendront automatiquement « l’image mise en avant » ainsi que les éléments « aperçu d ‘extrait » lors du partage de l’URL de votre article.
Pour certains thèmes, plus rigides, vous devez configurer les titres, descriptions et image mis en avant en plus.
Toujours dans Yoast SEO, cliquez sur l’icône de partage, puis suivez les indications pour Facebook et Twitter.
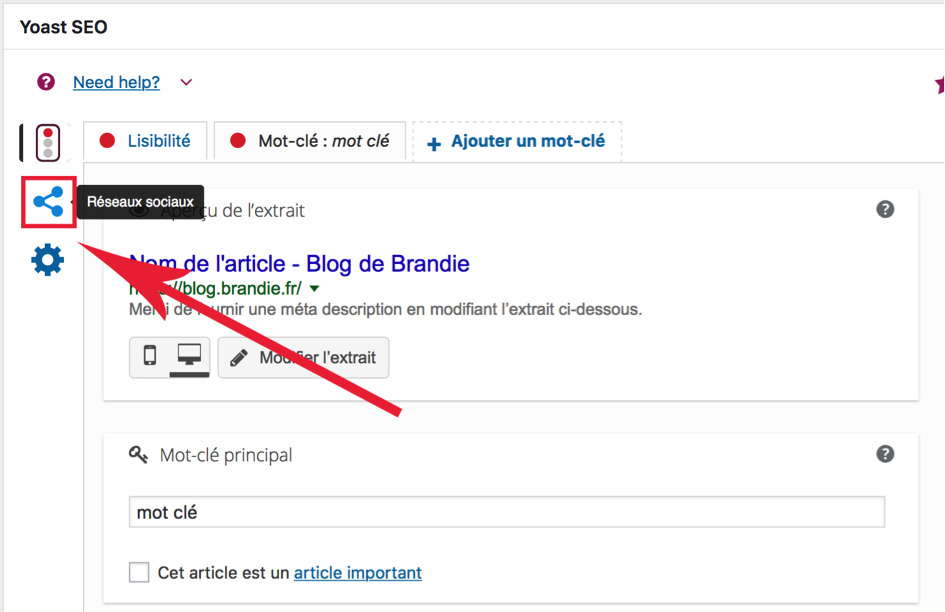
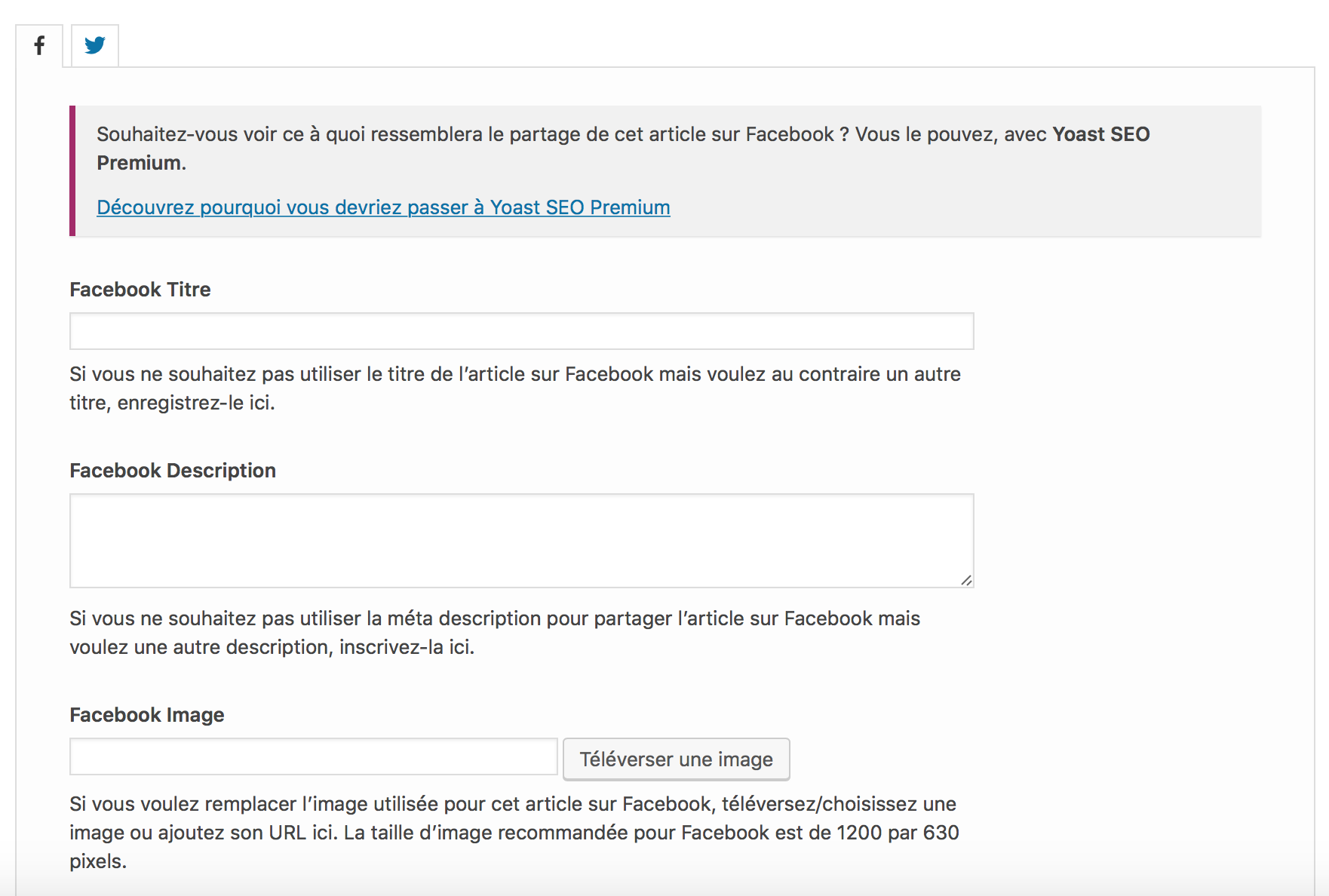
#8. Publiez votre article
Une fois que tous ces éléments sont en place et configurés, il vous suffit de cliquez sur “Publier” puis de partager votre article 😉 Vous pouvez également le planifier pour une date ultérieure.
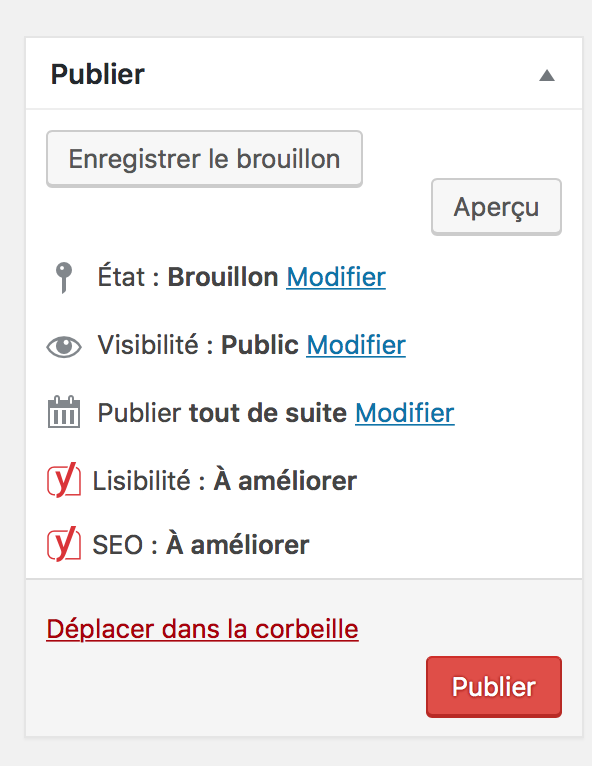
#9. Pour aller plus loin : debugage Facebook
Il est possible que vous souhaitiez, maintenant que vous avez installé Yoast SEO, améliorer le référencement de vos articles antérieurs. Pour ce faire, il vous suffit de suivre la même procédure pour configurer Yoast.
En revanche, si vous avez déjà partagé le lien de votre article sur Facebook, ce dernier garde en mémoire les métadonnées au moment du partage pendant longtemps. Ce qui veut dire que même si vous avez tout modifié sur Yoast SEO, Facebook continuera de mettre les anciennes métadonnées au moment du partage.
Ne vous inquiétez pas, il existe un outil natif de Facebook pour re-collecter les nouvelles métadonnées.
Pour cela, il vous suffit de vous rendre sur cet outil gratuit ici –> https://developers.facebook.com/tools/debug/
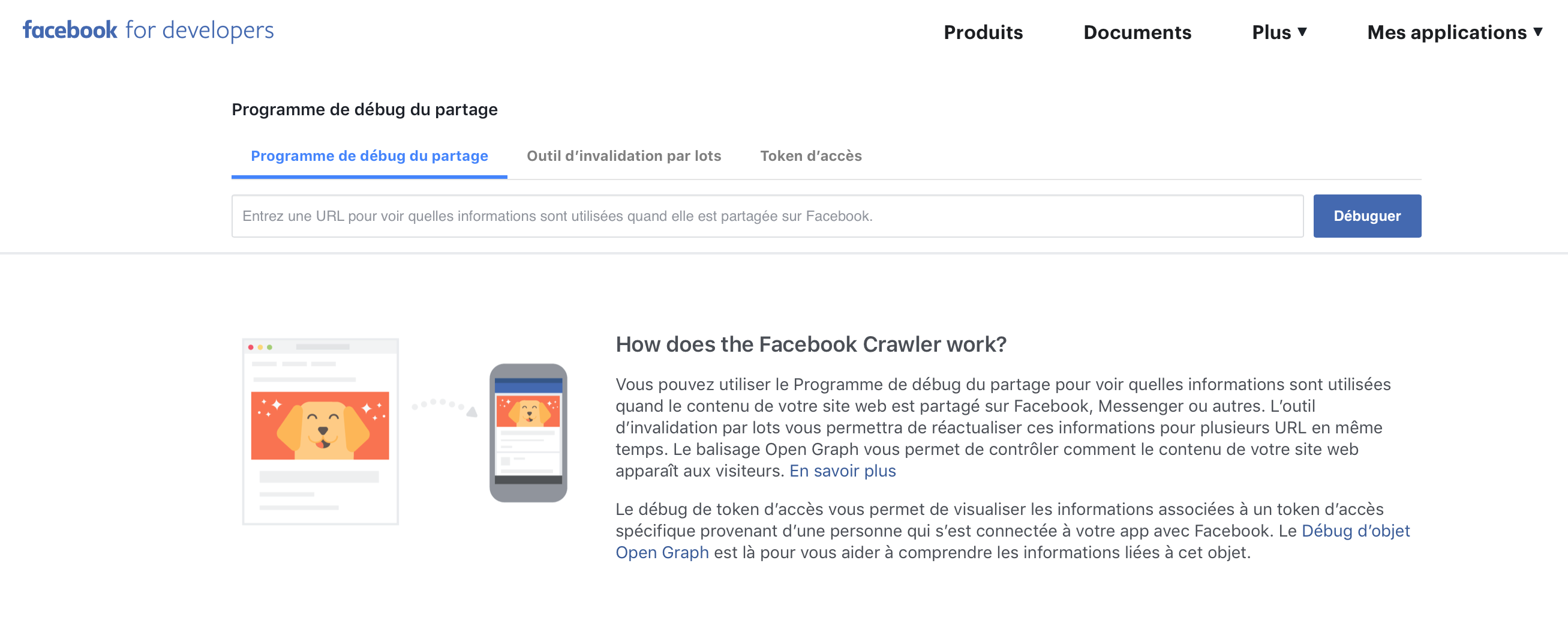
Il vous suffit alors de copier l’URL de votre article puis de cliquer sur « Débuger ». Une fois que cela est fait, Facebook vous affichera les informations dont il dispose.
Pour afficher les nouvelles informations que vous venez de paramétrer dans Yoast, il vous suffit de cliquer sur « Re-collecter » (n’hésitez pas à le faire plusieurs fois, le temps que Facebook récupère bien toutes les métadonnées).
Vous aurez alors un aperçu de votre article tel qu’il sera partagé afin de vérifier que les modifications ont bien été prises en compte.
Si vous avez des questions, n’hésitez pas à me les poser directement en commentaires sous l’article.
Besoin d’aide pour votre communication ?
N’hésitez pas à jeter un oeil à nos services sur Brandie.fr ou à nous contacter sur contact@brandie.fr